モチベーション背景
私は、ブログ記事を VSCode + Markdown で書いています。
画像を記事に貼り付ける際、今までは下記の流れで行っていました。
- 画像ファイルを選択して Ctrl + C でコピー
- VSCode 上で貼り付けると、ファイルが貼り付けられ、マークアップも自動で入力

この際に、元のファイル名やメタデータも一緒にコピーされて困っていました。
これを防ぐには、別のアプリケーションを介すなどしてメタデータを削除する必要がありました。
今回、この作業の効率化のため、画像の右クリックから純粋な画像情報のみをコピーする機能を作ったので紹介です。
環境
- Windows 11 Pro 23H2
Visual Studio 準備
右クリックを押した際の項目に追加するには Windowsのシェル拡張機能を開発する必要があります。
これは Visual Studio で開発するのが良さそうです。
今回は Visual Studio Community 2022 を使用します。
https://visualstudio.microsoft.com/ja/vs/community/
ワークロードは「.NET デスクトップ開発」にチェックを入れてインストールします。
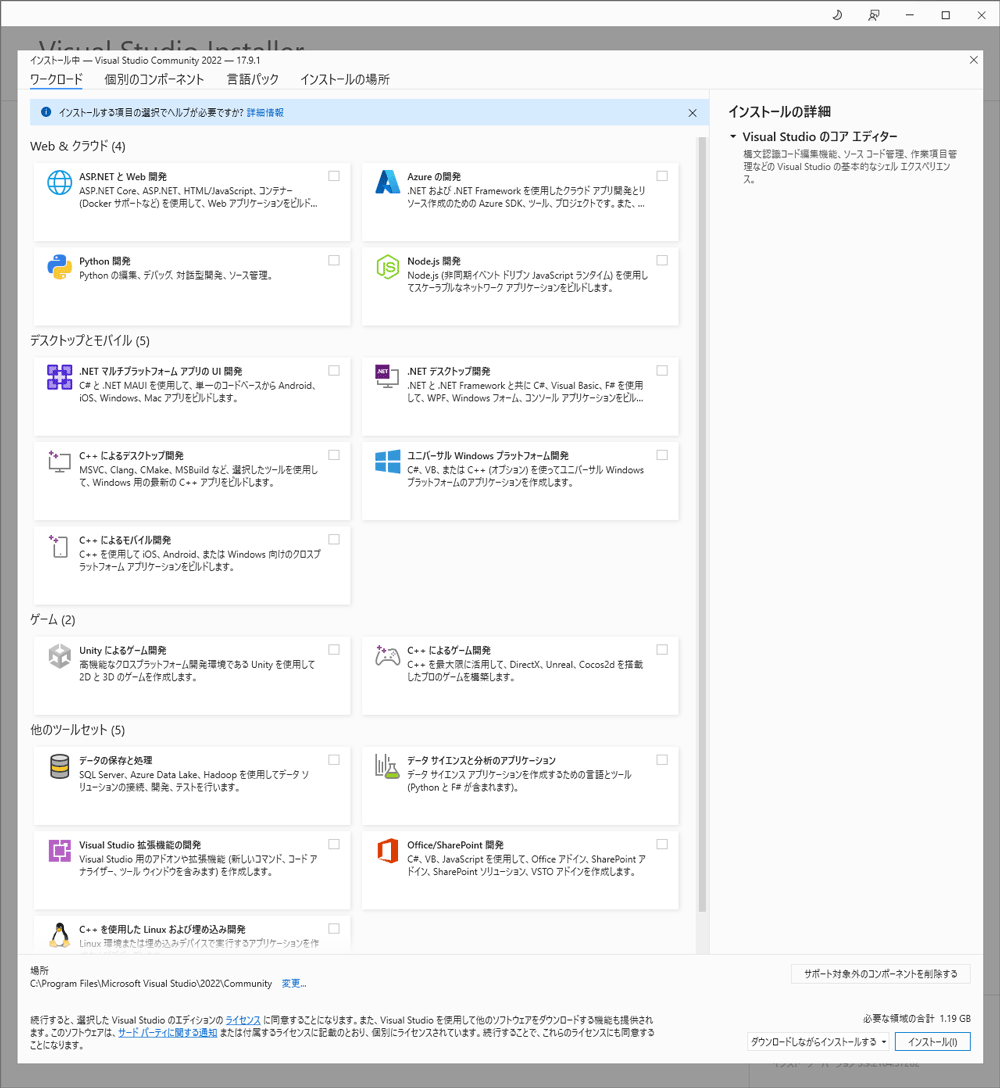
インストールしたら、プロジェクトを作成しておきます。
今回、プロジェクト名は「NabaImageCopy」にしました。
必要なパッケージのインストール
NuGetで、以下の4つのパッケージをインストールします。
私は .Net 初心者のため、非常に浅い理解での説明です。
間違って紹介している可能性もあるため、詳しくはリンク先を見てください。
- SharpShell
- .Net を使用して C# でシェル拡張機能を簡単に作れるパッケージです
- Magick.Net.Core
- .Net 環境上で ImageMagick の機能を使えるようにしたパッケージです
- 下記の2つのパッケージもこれに依存しています
- Magick.Net-Q16-AnyCPU
- Magick.Net での画像変換の精度です。Q16だと画像は16bitで扱われます
- Q8, Q16 or Q16-HDRI?
- Magick.Net.SystemDrawing
- Magick で System Drawing を使用するためのパッケージです
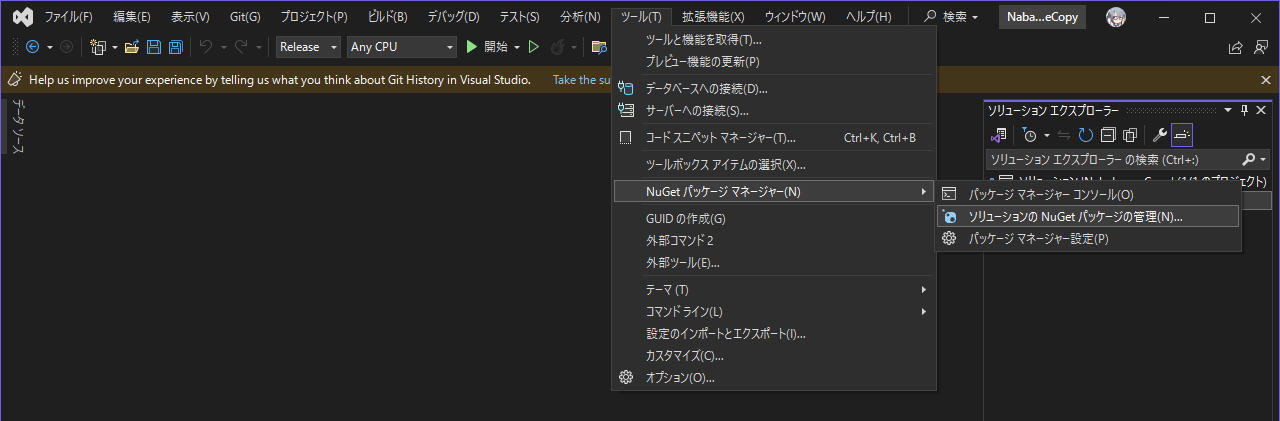
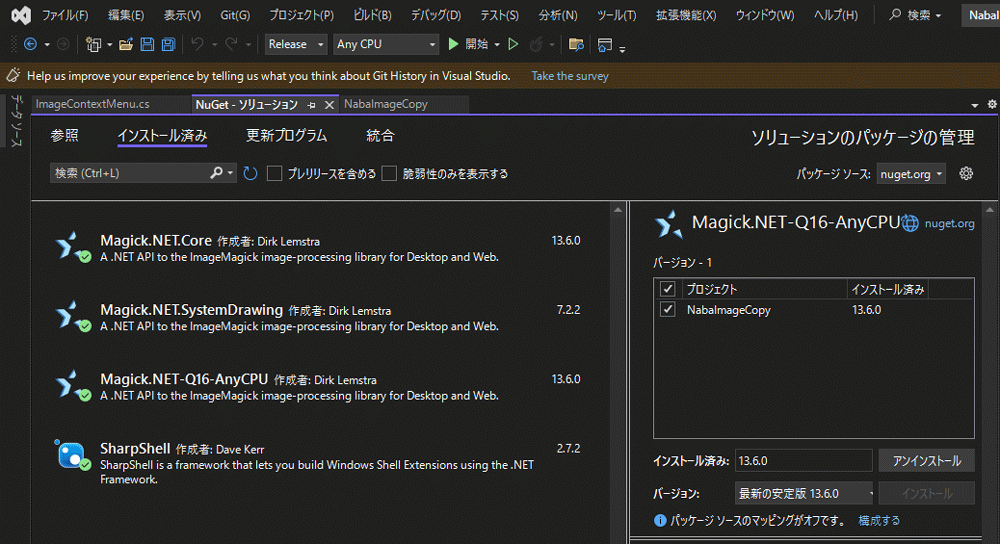
コーディング
コーディングは ChatGPT と行い、最終的に以下のコードになりました。
using System;
using System.Linq;
using System.Runtime.InteropServices;
using System.Windows.Forms;
using ImageMagick;
using SharpShell.Attributes;
using SharpShell.SharpContextMenu;
namespace NabaImageCopy
{
[ComVisible(true)]
[COMServerAssociation(AssociationType.AllFiles)]
public class ImageContextMenu : SharpContextMenu
{
// メニューを表示するかどうかの条件
protected override bool CanShowMenu()
{
// 今回は、指定された拡張子であることを条件にします
return SelectedItemPaths.Any(item => item.EndsWith(".jpg", StringComparison.OrdinalIgnoreCase)
|| item.EndsWith(".jpeg", StringComparison.OrdinalIgnoreCase)
|| item.EndsWith(".heic", StringComparison.OrdinalIgnoreCase)
|| item.EndsWith(".png", StringComparison.OrdinalIgnoreCase)
|| item.EndsWith(".bmp", StringComparison.OrdinalIgnoreCase)
);
}
// メニュー内容の指定
protected override ContextMenuStrip CreateMenu()
{
var menu = new ContextMenuStrip();
var itemCopyImage = new ToolStripMenuItem
{
Text = "画像をコピー",
};
itemCopyImage.Click += (sender, args) => CopyImageToClipboard();
menu.Items.Add(itemCopyImage);
return menu;
}
// 画像をコピーする実装
private void CopyImageToClipboard()
{
var imagePath = SelectedItemPaths.FirstOrDefault();
if (string.IsNullOrEmpty(imagePath))
return;
try
{
using (var image = new MagickImage(imagePath))
{
using (var bitmap = image.ToBitmap())
{
// クリップボードに画像を設定します。
Clipboard.SetImage(bitmap);
}
}
}
catch (Exception ex)
{
MessageBox.Show("画像をクリップボードにコピーする際にエラーが発生しました。" + ex.Message);
}
}
}
}
プロジェクトの設定
プロジェクト -> プロジェクトのプロパティをいくつか設定します。
まずは、アプリケーション -> アセンブリ情報から「アセンブリを COM 参照可能にする」にチェック。
COMとは -> https://learn.microsoft.com/ja-jp/windows/win32/com/component-object-model--com--portal
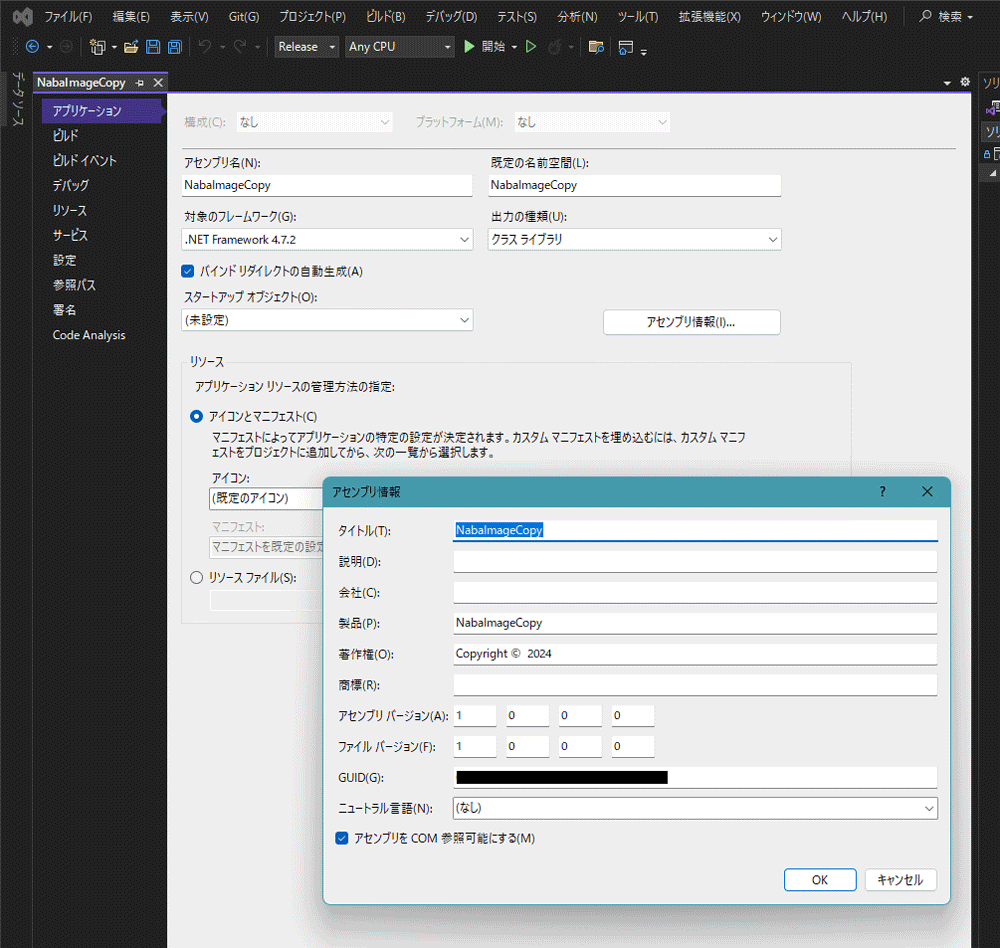
続いて、アプリケーションに署名します。
署名 -> 「アセンブリに署名する」にチェック。
新規作成で鍵を作り、署名します。
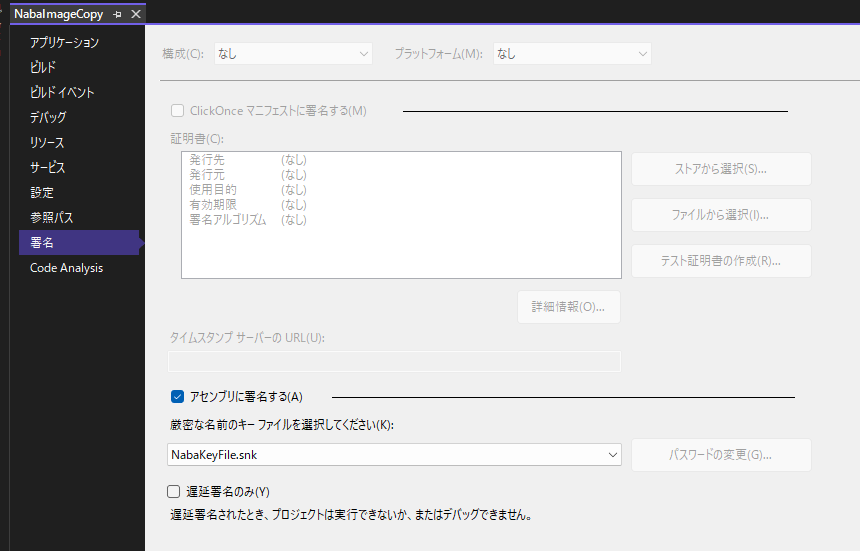
コンパイル
Windows のアプリケーション拡張(.dll)を作成している関係でそのままでは実行できません。
デバッグの方法もあるようですが、簡単なシェルなのでいきなりリリースビルドをして、実際にインストールして確かめてみます。
リリースビルドをするには、構成を Release に変更します。

その後、ソリューションのビルドをするだけです。簡単ですね。
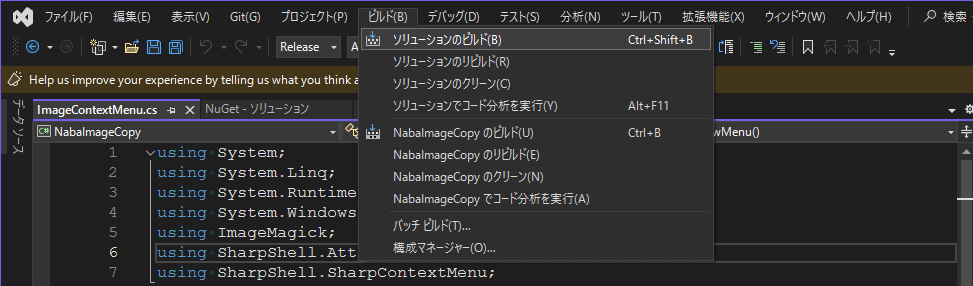
ビルドが正常に完了すると、必要なパッケージと共に、プロジェクト配下の bin/Release に色々配置されます。
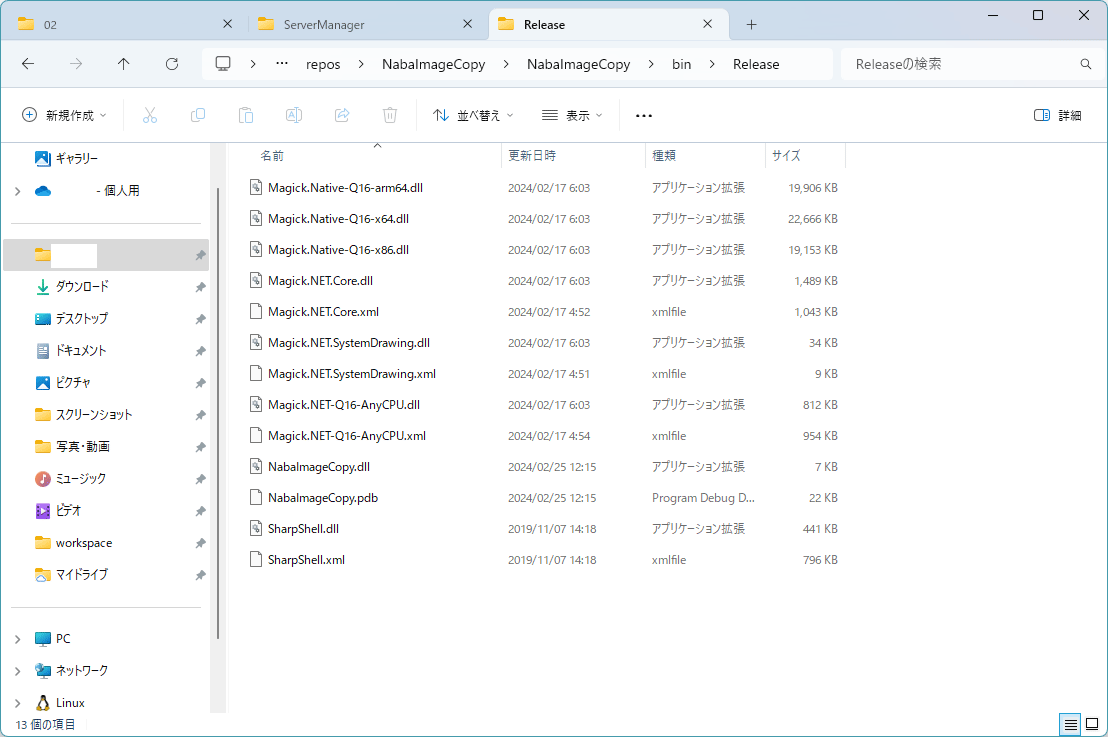
今回は、これを C:\MyDLL\NabaImageCopy に配置しておきます。
インストール
Windows拡張機能のインストールは、SharpShell 付属の ServerManager を使用して行うことにします。
https://github.com/dwmkerr/sharpshell/releases
ServerManager.zip をダウンロードして展開します。
管理者として実行すると、下記画面が開きます。
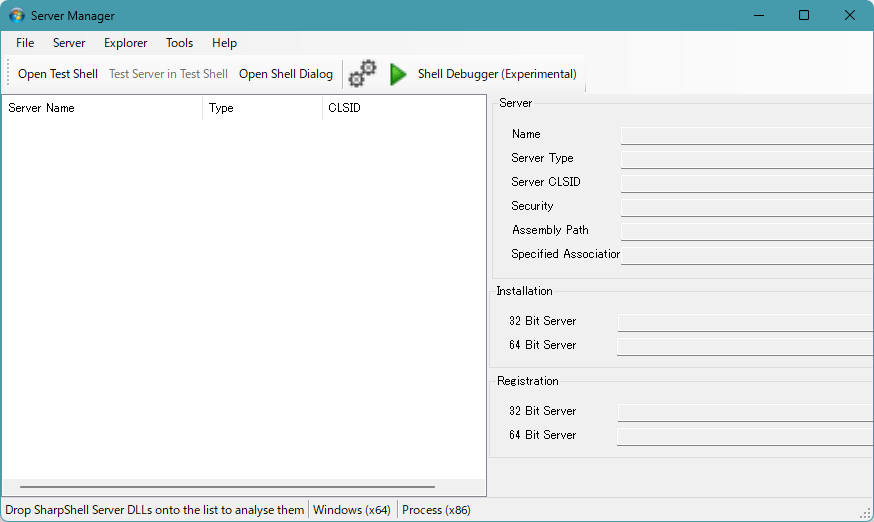
File -> Load Server から NabaImageCopy.dll を選択します。
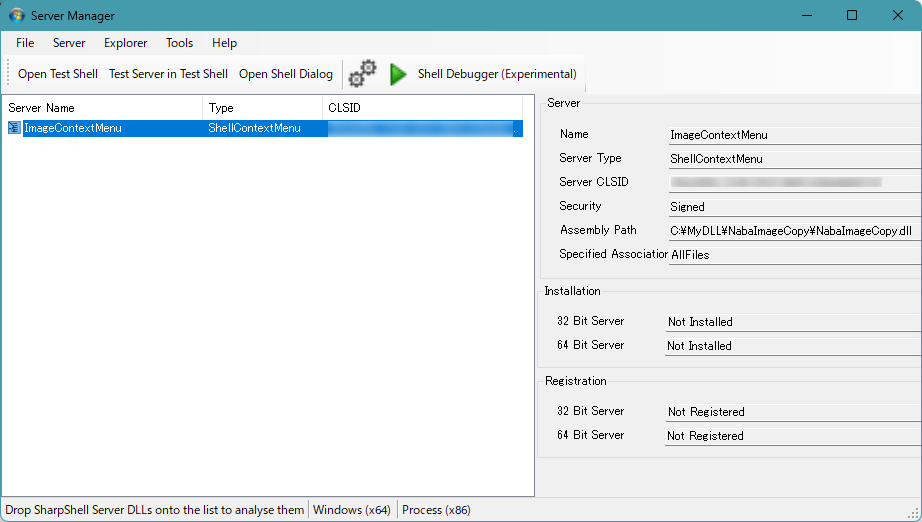
Server -> Install でインストールします。
インストールされたら、エクスプローラーを再起動します。
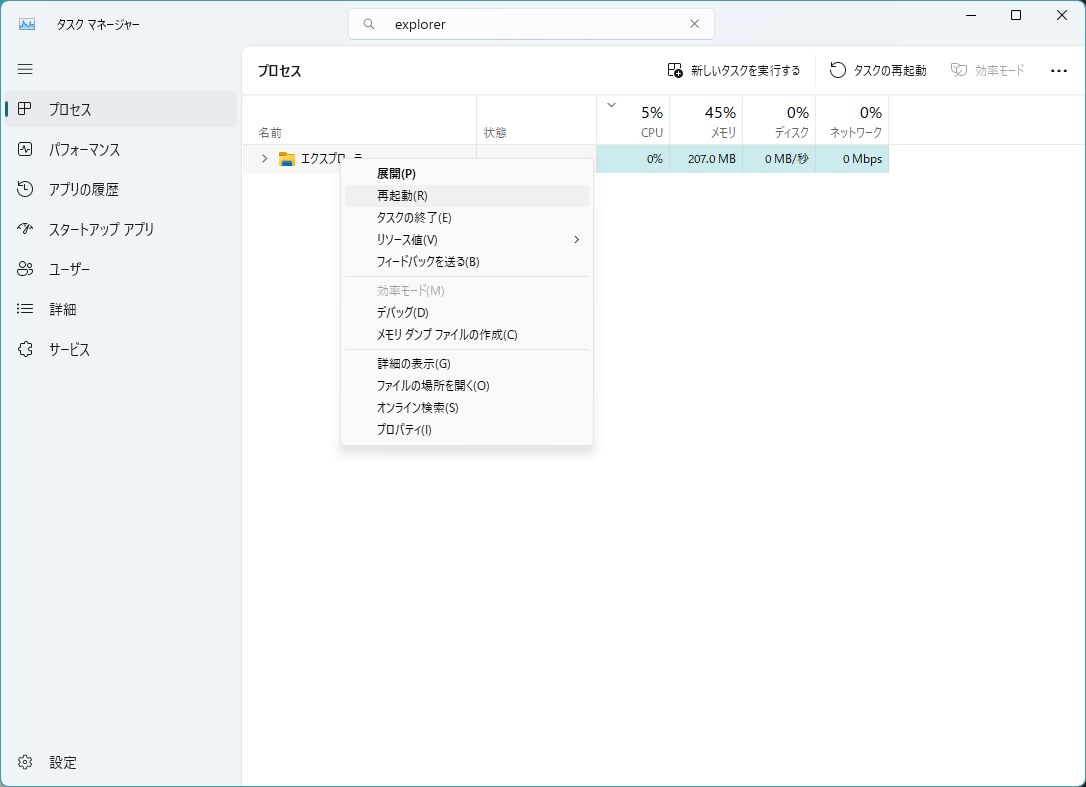
動作確認
適当な画像を選択し、「その他のオプションを確認」を押すと、メニューが追加されていました。
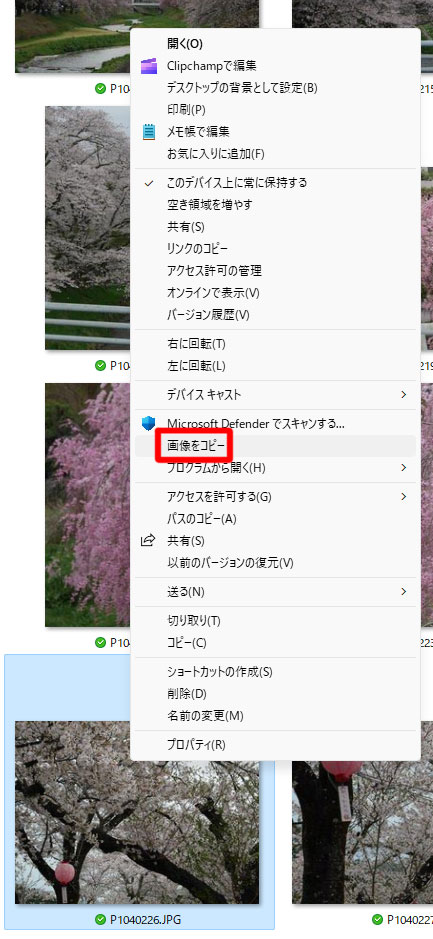
そして、それを押して VSCode 上で貼り付けてみると、無事にメタデータ無しで貼り付けることができました。
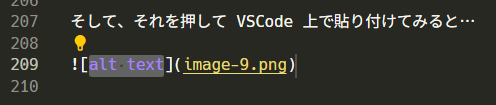
おわりに
Windows シェル拡張機能を初めて作りました、思ったよりも簡単に作ることができました。
ちゃんと学べば、業務の効率化も簡単にできそうです。
コーディングは ChatGPT にかなり助けられました。
ただ、プロジェクトの設定は ChatGPT だけでは中々解決できず、Google 検索する必要があったので、広い視点で聞く必要があったのかなと思います。